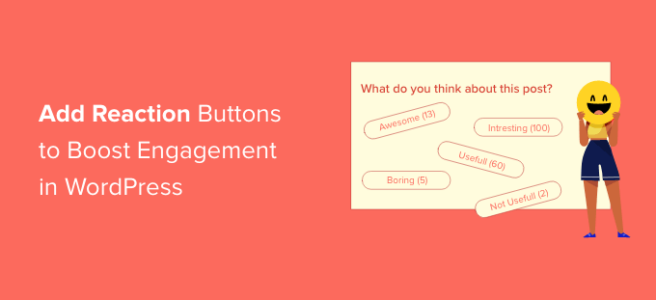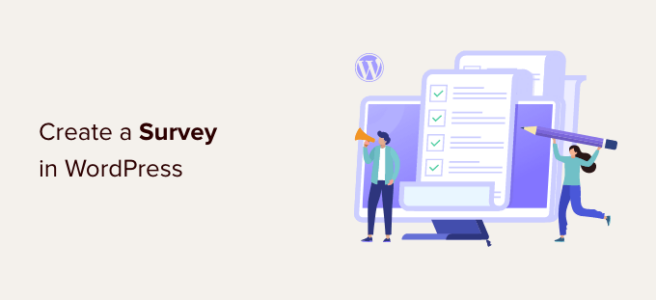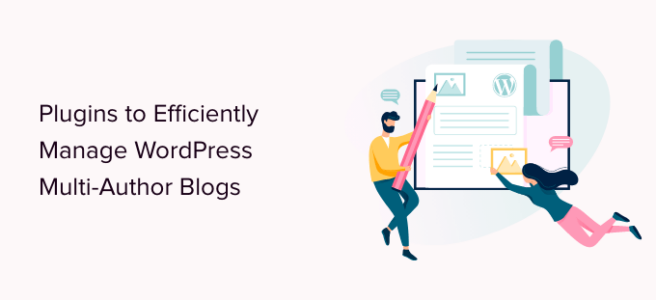Do you want to buy a domain main anonymously for your business?
When you purchase a domain, your personal information is listed in the WHOIS database which is publicly available. Because of that, anyone can search and see who owns the domain.
In this article, we’ll show you how to buy a domain name anonymously.
Why Buy a Domain Name Anonymously?
When you create a WordPress website, you’ll need a domain name. It is your site’s address that people will type in their browsers to visit your website.
However, when you buy a domain name, your personal information is saved in a public WHOIS database. The Internet Corporation for Assigned Names and Numbers, or ICANN, requires every domain registrar to maintain a WHOIS database.
Using this database, anyone can find out who actually owns a domain name. This includes your name, email address, physical address, server name, DNS, and other information.
Buying a domain anonymously allows you to protect your private data and use proxy information in the WHOIS database instead. Plus, you can prevent malicious or accidental domain transfers from happening.
Additionally, getting the domain anonymously enhances your site’s online security. It prevents hackers from stealing your domain or misusing it for monetary benefit.
That said, let’s look at how you can buy a domain name anonymously. We’ll show you 3 ways to hide your information in the WHOIS database using domain registrars and a web hosting company.
You can click the links below to jump ahead to your preferred section:
Method 1: Buy Domain Name Anonymously Using Domain.com
Domain.com is one of the most popular domain name registrars. You can easily find a domain for your website, as it offers more than 300 website name extensions.
With Domain.com, you get access to multiple tools for domain management. For example, you get bulk registration, easy transfers, DNS management, an email account, and more.
To buy a domain name anonymously, you’ll first need to visit the Domain.com website and enter a name in the search bar. After that, simply click the ‘Search’ button.
The domain registrar will now see if the domain you’re looking for is available and show a list of options with different website extensions.
If your domain is available, then Domain.com will add the ‘Domain Privacy + Protection’ addon by default. However, this is a paid addon and will cost you an additional $8.99 per year along with the cost of the domain name.
You will see it in your shopping cart, and the ‘Add Domain Privacy + Protection to each domain for $8.99 per year’ option will also be enabled.
Domain.com offers WPBeignner readers 25% off on domains and addons like Privacy + Protection.
All you have to do is use the Domain.com coupon code at checkout.
Method 2: Buy Domain Name Anonymously Using Bluehost
Bluehost is one of the largest hosting companies in the world and the official WordPress hosting partner. When you sign up for their hosting service, you can register a domain for free.
Bluehost lets you add the ‘Domain Privacy Protection’ addon to your package during the signup process. This way, your private information won’t be publically available, as it will be replaced with generic Bluehost contact details in the WHOIS database.
Bluehost offers an exclusive discount for WPBeginner users. Using the Bluehost coupon code, you can get website hosting, a free domain name, and a free SSL certificate for just $2.75 per month.
To get started, you need to visit the Bluehost website and click the ‘Get Started Now’ button.
Next, you will need to select a pricing plan.
Simply click the ‘Select’ button for any plan you’d like to use.
After that, Bluehost will ask you to set up a domain. You can either create a new domain or connect an existing domain name.
Since we’re buying a new domain, simply enter a name under the ‘Create a new domain’ section and click the ‘Next’ button. You can also choose the domain extension you’d like to use.
Bluehost will now check if the domain name you entered is available. If it is, then you’ll see the account information and payment page.
Next, you can add your personal details to create an account. From here, simply scroll down to the ‘Package Extras’ section and make sure that the ‘Domain Privacy + Protection’ addon is selected.
The ‘Domain Privacy + Protection’ costs $11.88 per year at Bluehost. With that option selected, you can go ahead and enter your payment details to purchase website hosting and domain name anonymously.
Method 3: Buy Domain Name Anonymously Using GoDaddy
Another way you can get your hands on a domain name anonymously is by using GoDaddy. It is one of the oldest and most popular domain registrars in the market.
To start, you can visit the GoDaddy website and search for a domain name.
Next, GoDaddy will check and see if your domain name is available. It will also show different domain extensions you can purchase along with the .com extension.
After that, simply click the ‘Continue to Cart’ button.
On the next screen, you can select different addons for your domain name. This includes protecting your domain and keeping your information anonymous.
Simply select the ‘Full Domain Protection’ option, which is $9.99 per year, and click the ‘Continue to Cart’ button.
After that, GoDaddy will show you a summary of your cart. You can check if everything is correct.
Next, go ahead and click the ‘I’m Ready to Pay’ button to proceed to the payment process and finalize your purchase.
Additionally, GoDaddy differs from other registrars because you can buy a domain name that’s already taken by using their domain broker service.
If the domain name you’re looking for is owned by someone else, then GoDaddy will work as a broker and try to work out a deal with the domain owner.
Since GoDaddy acts as the middleman and handles all the steps, your identity is never revealed to the actual owner.
Simply visit the GoDaddy Domain Broker Service webpage and enter the domain name in the search bar.
Next, you can hire GoDaddy as your domain broker, so they can negotiate a deal to purchase your domain name.
Doing so and using GoDaddy as a broker will cost you $69.99 per domain plus a 20% commission on the final price of the domain.
We hope this article helped you learn how to buy a domain name anonymously. You can also see our guide on how to improve your WordPress SEO ranking, and the best email marketing services for small businesses.
If you liked this article, then please subscribe to our YouTube Channel for WordPress video tutorials. You can also find us on Twitter and Facebook.
The post How To Buy a Domain Name Anonymously (3 Easy Ways) first appeared on WPBeginner.