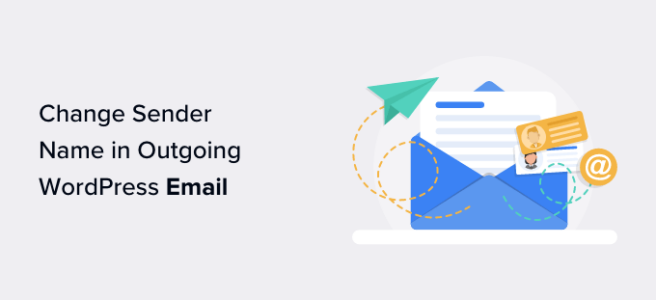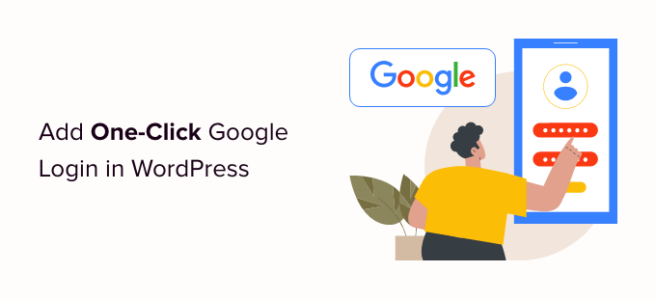Are you looking for the best sales page WordPress themes for your marketing campaign?
Sales page or landing page WordPress themes help marketers convert visitors into paying customers. Choosing the right theme means you can highlight specific brands or products to avoid distractions and increase sales.
In this article, we will share some of the best sales page WordPress themes for marketers.
Creating a Sales Page Website with WordPress
A good sales page prominently displays call-to-action buttons, along with a breakdown of your product or service’s features and unique selling points.
To create a sales page website with WordPress, you will need a domain name and a web hosting account.
A domain name is your website’s address on the internet, like google.com or wpbeginner.com. Web hosting is the storage space for your website files. Your web host makes your site available all across the world, 24/7.
We recommend using Bluehost. It’s one of the largest hosting companies in the world and an official WordPress hosting partner.
For WPBeginner users, Bluehost offers a free domain name, a free SSL certificate, and a BIG discount on web hosting.
After signing up for the hosting, just check out our complete guide on how to make a WordPress website. It will take you step by step through the process of creating your site.
Let’s take a look at some of the best sales page WordPress themes for marketers.
1. Astra
Astra is one of the most popular WordPress themes on the market. It lets you create custom landing page designs with over 180+ starter templates.
With fast-loading templates, Astra can be the perfect choice for designing sales pages. It also integrates with WooCommerce to create a full eCommerce website. This lets you collect online payments using Payhip, Stripe, or other payment gateways.
Astra also works seamlessly with tools like OptinMonster if you also plan to use your website for lead generation. This lets you create opt-in popups and forms for your email list and can dramatically boost your conversion rates.
2. SeedProd
SeedProd is the best WordPress theme and website builder. It’s also the most popular landing page builder on the market, with ready-made sales page templates for marketers and agencies.
With SeedProd, you can create a fully custom website and then add a sales landing page. And you can do everything with a beginner-friendly drag-and-drop builder.
SeedProd seamlessly integrates with WooCommerce and its extensions. This helps set up the best sales page with online payment options and other features without writing code or hiring a professional developer.
3. Divi
Divi is a classic WordPress all-purpose theme and an ultimate page builder plugin. It comes with hundreds of layout templates. If you want to create a sales page from scratch, then it provides a visual editor to add elements, text, and images.
Divi is highly customizable and lets you change colors, fonts, and backgrounds without knowing any CSS code. You have the full range of Google fonts to choose from, plus elements like dividers and call-to-action buttons to help you build the perfect sales page on your website.
Divi is also designed for good WordPress SEO, helping you get search engine traffic to your sales page.
4. OceanWP
OceanWP is a free WordPress theme designed beautifully to create marketing and sales pages. It offers free and premium ready-made demo templates to set up websites in just a few clicks.
With powerful extensions, you can quickly add fullscreen backgrounds, social media icons, a registration form, sticky navigation, and more. OceanWP supports RTL languages, so you can also create a multilingual website.
5. Hestia Pro
Hestia Pro is a fantastic WordPress multipurpose theme for any type of website. It has one-page and multi-page templates for small businesses to provide a great user experience.
It has an attractive layout design that supports video embeds in the background and other widgetized areas. You can use the WordPress live customizer to make changes on the pages easily.
6. Ultra
Ultra is a powerful and flexible WordPress theme with a built-in visual drag-and-drop page builder. It also includes several ready-made templates for different niches like agencies, spas, apps, businesses, and so on.
With its easy and powerful page builder, the Ultra theme is ideal for creating beautiful sales pages in just a few minutes. It also comes with portfolios, sliders, image galleries, custom widgets, and more.
7. Sydney Pro
Sydney Pro is a stunning sales page WordPress theme that you can easily use on multi-page sites. It’s designed for small businesses, app landing pages, products, or photography websites.
It features a large fullscreen background image on the homepage with a navigation menu and a custom logo at the top. It also comes with homepage layouts, creative header styles, and portfolio templates.
8. Breakthrough Pro
Breakthrough Pro is built on top of the Genesis theme framework and designed to be a single or multiple-page theme. It has a beautiful parallax scrolling effect and a large fullscreen header image with a call-to-action button.
The homepage layout is fully widgetized, so you can drag and drop content blocks to set up your sales page. Other features include full WooCommerce support, custom widgets, page templates, and crisp typography.
StudioPress is now part of WP Engine, the most popular managed WordPress hosting company. You can get this theme and all 35+ other StudioPress themes when you sign up for WP Engine hosting to build your website.
Bonus: WPBeginner users also get an additional 20% OFF. Get started with WP Engine today!
9. Indigo
Indigo is an elegant WordPress theme that lets you create beautiful sales page layouts. It comes with drag-and-drop modules that let you design unique pages to match your needs.
To make it even easier, Indigo includes demo content and ready-made websites that you can use as a starting point for your projects. It also offers multiple templates, photo galleries, header styles, and unlimited sidebars.
10. OneEngine
OneEngine is a single-page WordPress theme with a bold and creative design. It has a bright fullscreen header on the top, followed by a navigation menu and then content widgets.
It includes services, team members, a portfolio, and an about section. With the OneEngine theme, it’s easy to create a custom sales page for any product or service.
11. Angle
Angle is an excellent WordPress multipurpose theme with flexible options to create your sales page using drag and drop.
It includes parallax scrolling, image sliders, and a built-in portfolio section. It is easy to set up and customize with multiple homepage layouts and landing page templates.
12. Struct
Struct is designed as a sales page theme for software, apps, and products. It features a clean and modern layout with large header background and prominent call-to-action buttons.
Struct has a fully widgetized homepage layout with several custom widgets to add content and social media features. It also includes services, projects, FAQs, testimonials, and slideshows out of the box.
13. Digital Download
Digital Download is a premium-like free sales page WordPress theme. As you would expect from its name, you can use this theme to sell digital downloads like PDF documents, tutorials, ebooks, etc.
It integrates with the Easy Digital Downloads plugin to set up an online marketplace in just a few clicks. The theme is fully customizable for colors, font, and layout design.
14. Balance
Balance is a creative WordPress eCommerce sales page theme for online businesses. It includes several user engagement features like a call-to-action button, a subscription form, a contact form, and more.
The theme attractively displays your products on the homepage and other landing pages. It also supports popular page builder plugins that lets you create custom sales page layouts.
15. Landing
Landing is a WordPress sales page theme that comes with a pre-designed layout. It has a drag and drop page builder to edit existing landing pages and create new ones from scratch.
You get multiple header types, so you can design countless sales pages with different styles and layouts. Plus, it includes a portfolio, testimonials, events, and social media integration.
16. Silk
Silk is a WordPress sales page theme for beauty bloggers, cosmetic businesses, fashion agencies, and more. It has a beautifully designed homepage with a layered layout.
With Silk, you get a built-in section to add your Instagram shoppable feed to engage users and boost sales. Plus, it fully supports WooCommerce, so you can easily start an online store on your site.
17. Convert
Convert is a professional WordPress sales page theme. It has an eye-catching layout with over 30 customizer options for the header section and gives you complete control of the website.
It has multiple global sections that work smoothly with your favorite page builders like Elementor or Visual Composer to build fully custom layouts. You also get built-in templates for one-column and multi-column pages.
18. The Launcher
The Launcher is a free landing page theme for your upcoming product launch. It’s ideal for a product landing page and can also be used as a regular sales page for your products or services.
The Launcher comes with easy customization options, call-to-action buttons, a sticky navigation menu, a clients section, and a pricing table. Plus, it’s fully responsive so that your website will look great on mobile devices.
19. Altitude Pro
Altitude Pro is a WordPress business theme built for sales pages. It comes with a beautiful fullscreen header image and a call-to-action button. If you’re an author, it could make a good book landing page theme for selling ebooks.
Inside, you will find a spacious layout that offers a great user experience. Atmosphere Pro has large featured images and crisp typography. Plus, the theme is optimized for speed and performance.
20. Beauty Studio
Beauty Studio is a free WordPress sales page theme for salons, spas, and beauty products. It has a full-width header with dark colors that create a powerful first impression on your users.
Other features include call-to-action buttons, custom sidebar areas, social media integration, an image slider, and more. You also get a featured section to display your top products.
21. Float
Float is a beautiful WordPress theme optimized for sales and conversion. It ships with a built-in page builder that lets you create or modify page layouts. It includes eye-catching animations to make your sales page more attractive.
It offers parallax scrolling, social media integration, custom backgrounds, unlimited colors, custom widgets, and more.
22. Screenr
Screenr is a free one-page WordPress business theme. The homepage has a fullscreen header image, followed by widgetized sections to add your content.
It includes custom widgets, custom page templates, and parallax background effects. It’s easy to change different options about your site using the live WordPress customizer.
23. Monochrome Pro
Monochrome Pro is a modern WordPress black-and-white theme for apps, digital media, SAAS, and product websites. It features multiple widgetized areas, a large header image, and custom widgets to build your sales page in a few clicks.
It comes with a theme options panel for easy customization. You also get several layout choices, color schemes, and a fully customizable header area.
Monochrome Pro uses a responsive design, so it looks great on all devices and screen sizes. It’s a StudioPress theme, so you can get a great deal on it by signing up for WP Engine’s hosting.
24. Modules
Modules is a well-crafted WordPress theme perfect for creating any kind of sales page. It comes with several ready-to-use elements that you can drag and drop to build custom layouts.
It offers demo websites to set up your sales page quickly. Plus, you get several custom widgets, unlimited sidebars, header styles, video background support, and Google Fonts support.
The Modules theme is also coded with WordPress best practices in mind. This means it’s fully compatible with all popular WordPress plugins to help you build the best landing page.
25. Solopreneur
Solopreneur is a premium WordPress theme to create landing pages that convert and help maximize your revenue. It has a minimalist layout design with a logo, navigation menu, and social icons.
It comes with a widgetized sidebar to add recent posts, a search bar, a comments section, and a newsletter signup form for email marketing. The theme is fully responsive and looks great on all screen sizes and devices.
We hope this article helped you find the best sales page WordPress themes for your projects. You may also want to check out our guides to the best business phone services and how to make a high converting sales funnel in WordPress.
If you liked this article, then please subscribe to our YouTube Channel for WordPress video tutorials. You can also find us on Twitter and Facebook.
The post 25 Best Sales Page WordPress Themes for Marketers first appeared on WPBeginner.