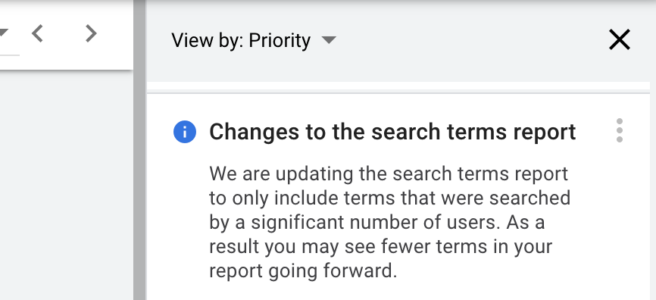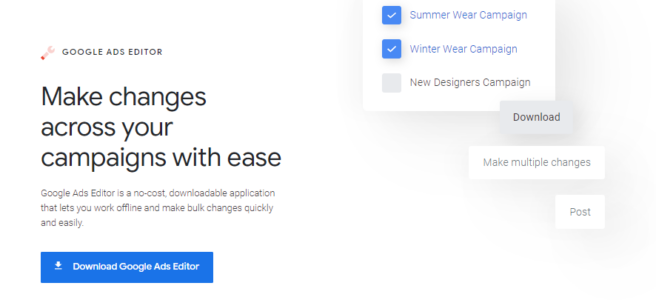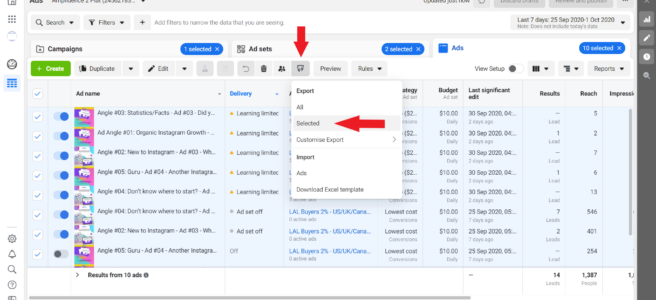Imagine checking your Google Ads notifications and seeing this update: Google Ads removes search term data for advertisers.
That happened and it was not a fun experience for any of us. Most advertisers working with smaller budgets not working in a niche or mainly targeting broader more volume-heavy keywords with their search campaigns paid no mind to it.
We knew it could mean some important changes are on the way for advertisers like us who handle clients in various niches and that market to people with very specific needs. Specific needs + niche means that the search volume is limited and that meant we could face the effects of this update come September.
Well, September is already here, what did we find?
Before we dive into that, let’s take a look at what actually changed and why Google decided to do this.
On Google’s Search Terms Report support page they state,
“Starting September 2020 [AKA now], the search terms report only includes terms that a significant number of users searched for, even if a term received a click. You may now see fewer terms in your report.”
What Does It Mean When Google Ads Removes Search Term Data?
It means that your beloved Search Terms report that you rely on to derive insights and optimize your campaigns, will start seeing less data show up in it based on the actual volume or the popularity of the search term itself. This is regardless of the fact if the search term results in clicks or conversion for your campaigns.
One more important thing to note here is that the search term in question will be looked at globally. Let us explain:
Search Term A: Relative Popularity = 90
Search Term B: Relative Popularity = 5
Because of this update, Search Term A could only be clicked on once in your Google Ads Search Campaigns and it would show up in the Search Terms Report but Search Term B could be clicked on 30 times but still not make it in the report.
Our Findings:
To determine how the Google update has impacted accounts, we crunched some numbers for one of our clients that has $20,000 monthly spend, and here is what we found:
99 Robots Excel Chart
Allow us to put into words what you’re seeing.
Before the update, you could lose data on anywhere from 1% to up to 5% of your ad spend. Now after the update went into effect in September, it’s a different story altogether, we’re seeing days where we’re losing 59% of the ad spend data in the Search Terms report.
This is huge, as the search terms report is often looked at when you want to add negatives to the campaigns that do not amount to any conversions. The report helps advertisers everywhere keep a tight leash on their spend and allows them to cut back on wasted ad spend and have them put it towards more valuable keywords that bring in the audience with the right intent and which also converts.
How to See if You’re Affected by This
It’s simple, you need to calculate the visibility of your data, you will calculate the visibility of a specific metric hence the formula will be:
Search Term Visibility = (SUM of [metric] from Search Term Report) / (SUM of [metric] from Search Network Data)
So if you’d like to find out the visibility of the ad spend from your Search Term report then that formula will become:
Search Term Visibility = (SUM of Cost from Search Term Report) / (SUM of Cost from Search Network Data)
What Does This Mean for Advertisers?
We all have methods we employ to weed out the low volume, irrelevant, and poorly performing keywords from our Search campaigns. Now, with this update, a lot of those keywords will fall through the cracks since you will lack visibility on them. Regardless, advertisers like us managing millions in ad spend for our clients will always find ways to combat this and ensure that the conversion data and performance (bottom line) for our clients does not get affected.
Google has already been busy releasing updates and pushing advertisers more towards it’s automated ad products for a while and this is just another nudge from them in that direction where you rely on the machine learning of their algorithm to derive results and keep human intervention in the campaigns to a minimum.
Let us know what you think about this update or reach out to us if your business needs help demystifying the world of PPC.
The post Google Ads Latest Update Removes Search Term Data appeared first on 99 Robots.